|
PCSX2 es un emulador de PlayStation 2 para los sistemas operativos Windows, Linux y Mac OS X. Este emulador ha llegado más lejos que cualquier otro (actualmente es el único activo que se conoce) y se ha mejorado mucho desde su primera versión. En la versión de mayo de 2006, 0.91, algunos juegos ya son jugables (aunque con limitaciones de velocidad dependiendo del hardware del usuario que algunas veces los hace injugables), y muchos que muestran algo (menús, introducción, etc.). El principal problema en la emulación de PS2 es emular el sistema de multiprocesadores que esta tiene en uno solo. PCSX2 actualmente es un WIP (work in progress, ‘trabajo en progreso’) y sigue desarrollándose. PCSX2, como su predecesor para PlayStation PCSX, está basado en una arquitectura de plugins separando varias funciones del emulador que se usan mediante librerías DLL. Estos son los gráficos (GS), controles (PAD), unidad CD/DVD (CDVD), USB, sonido (SPU32) y firewire (FW). Diferentes plugins pueden producir diversos resultados dependiendo del juego y las características del PC. INFORMACIÓN: - Realizado por: PCSX2 Team - Última release estable: v.1.0.0 (r5350) (3-Agosto-2012) - OS: Linux, Microsoft Windows - Disponible en: Multilenguaje - Estado: Activo - Licencia: Freeware - Página web: http://www.pcsx2.net/ SYSTEM REQUIREMENTS: MINIMOS: Windows/Linux OS CPU: Cualquiera que soporte SSE2 (Pentium 4 and up, Athlon64 and up) GPU: Cualquiera que soporte Pixel Shader model 2.0, excepto Nvidia FX series (roto SM2.0, muy lento de todas formas) 512MB RAM (Vista necesita al menos 2GB para funcionar correctamente) RECOMENDADOS: Windows Vista / Windows 7 (32bit or 64bit) con el último DirectX CPU: Intel Core 2 Duo @ 3.2 GHz o superior OR i3/i5/i7 @ 2,8 GHz o superior OR AMD Phenom II @ 3,2 GHz o superior GPU: 8800gt o superior (para soporte de Direct3D10) RAM: 1GB on Linux/Windows XP, 2GB o más en Vista / Windows 7 HISTORIA (de la Wikipedia): La versión 0.90 constaba primeramente de una opción de VM (virtual memory), pero fue rápidamente quitada a las pocas horas con una nueva versión debido a los fallos. Esta opción daba más velocidad pero los programadores pensaron que sería mejor añadirlo más tarde. La versión 0.91, que salió el 3 de julio de 2006, constaba de un incremento importante de velocidad tras reescribir el código de los recompiladores encargado del EE (Emotion Engine) y VU. Esta versión produjo un gran incremento de la velocidad ( aunque puede perder la compatibilidad con otros juegos ) permitiendo que juegos como Monster Hunter, Resident Evil 4 y Grandia 3 funcionan a una media de 32, 12 y 18 fps respectivamente ( el ordenador utilizado fue un AMD64 3200+ @ 2.2GHz (Socket 754 | Newcastle) y 1024MB RAM). Esta versión ya goza de la opción VM para obtener mejor rendimiento. En Julio del 2006, los administradores y programadores del emulador crearon un concurso, Hot Shots Contest, en el cual se retaba a los usuarios a quien fuera capaz de sacar la imagen más impresionante con el emulador ( cada usuario del foro podía participar con dos imágenes como máximo ). Aunque la poca participación y la cantidad excesiva de imágenes de Final Fantasy X o X-2 lo hicieron ver como una anécdota. El 12 de julio, los programadores muestran mejoras que aparecerán en la próxima versión, la cual no incluye grandes avances pero arregla errores que contenían las versiones anteriores (como Disgaea, que no funcionaba, Final Fantasy X-2, que tenía algún problema, e incluso Resident Evil 4 se han vuelto más estables). Como mejoras incluye mejoras en la IPU ( por Saqib ), en la vuREC 0 y 1 ( por Zerofrog ) además de arreglo de bugs después de reescribir parte del código en la versión anterior para obtener velocidad. En esta versión juegos como Wipeout Fusion funcionan. Tras mostrar varias progresos, el plugin gráfico ZeroGS KOSMOS 0.95 escrito por Zerofrog, el cual aprovecha el proceso multicore de los nuevos procesadores permitiendo alcanzar en juegos 3D, como Final Fantasy o Kingdom Hearts, los 60 fps en procesadores muy potentes. Además, se pueden utilizar filtros gráficos como Bilinear Filtering y 4xAA. El 11 de noviembre de 2007 se publicó la versión 0.9.4 del emulador. El 1 de marzo de 2009 se publicó la versión 0.9.6 del emulador. Actualmente PCSX2 se ha vuelto opensource y puede descargarse el código fuente desde Google Code. Diariamente se agregan mejoras de velocidad y compatibilidad haciendo que muchos juegos sean plenamente jugables a velocidad normal. El 3 de agosto de 2012 se publicó la versión 1.0.0 del emulador. COMO CONFIGURAR PCSX2: Podeis consultar también la guía oficial de PCSX (para la v.1.0.0) aquí: 1 - Descarga PCSX2 de su página web o de nuestra página de downloads. 2 - Extrae PCSX2 en una carpeta de tu disco duro. 3 - Pon las bios en la carpeta de bios de PCSX2. Puesto que las bios son material protegido por copyright nosotros no podemos tener las bios de Playstation 2 en nuestra página. 4 - Descarga otros plugins (especialmente CDVDolio CDVD plugin) y extraelos en la carpeta de plugins de PCSX2. 5 - Haz doble click en pcsx2.exe. Verás esta gui. 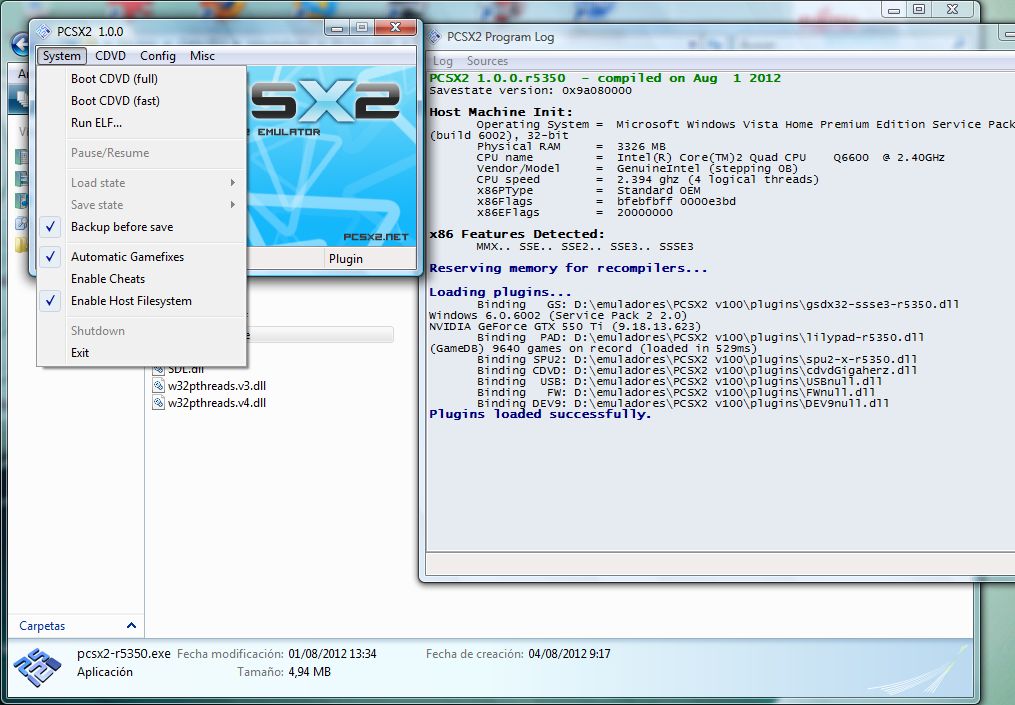 6 - Ahora ve a la parte de "config". 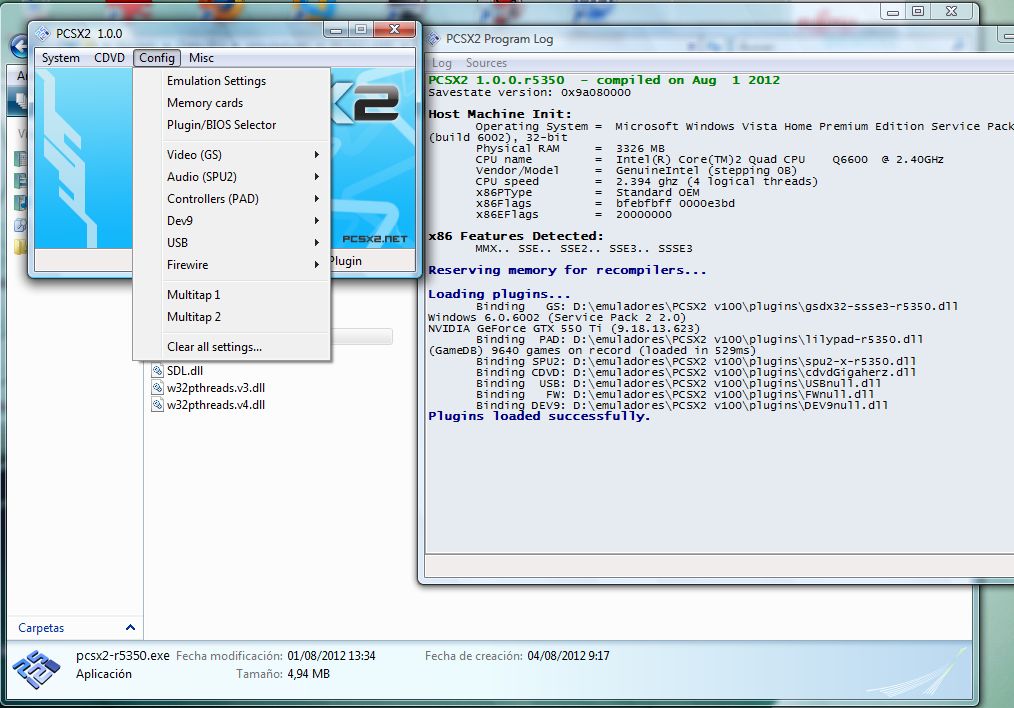 7 - Ahora ve a "Emulation Settings". 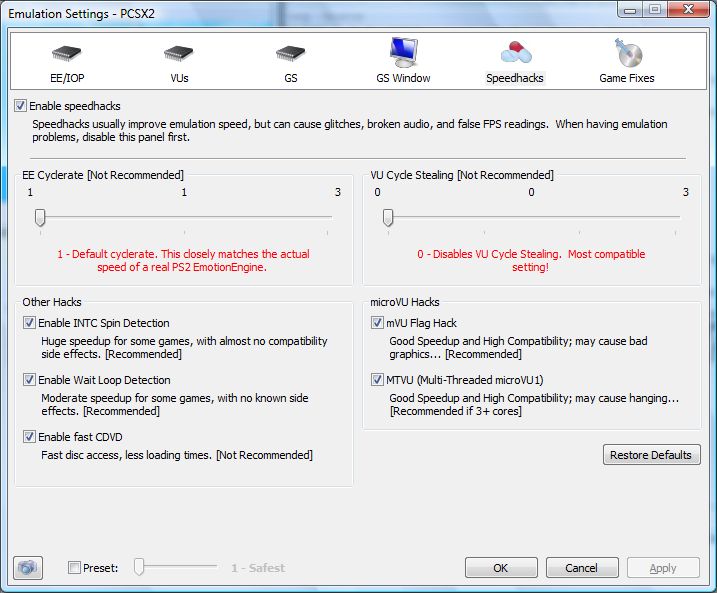 Como podeis ver en esta imagen en esta parte del emulador hay distintas secciones, voy a intentar explicarlas una por una, pero para una información más detallada por favor mirad la guía de PCSX2 v.1.0.0 en la página web de PCSX2. En primer lugar está la sección de EE/IOP, es mejor dejarla como está en las opciones por defecto del emulador, tal y como muestra esta foto. 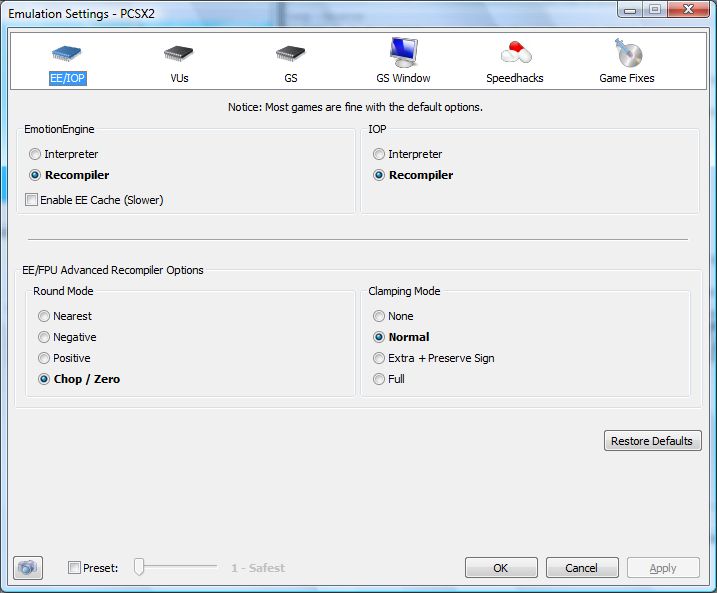 Después tenemos la sección de VU, de nuevo por favor dejad esta parte como está en la foto. 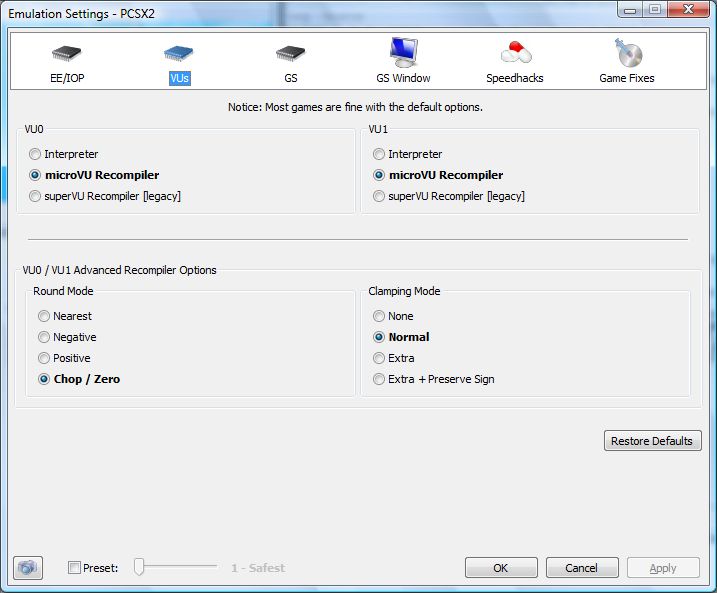 La siguiente subsección es la de GS, dejadla tal y como se ve en la foto. 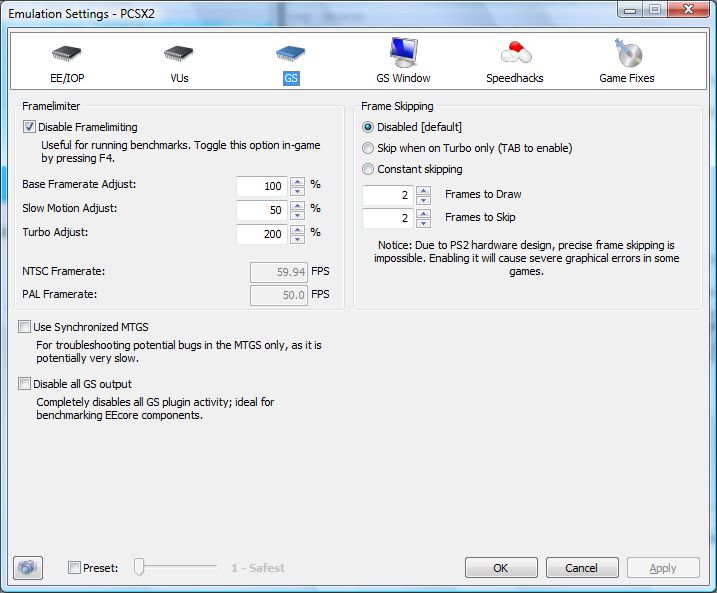 La siguiente es la de GS Window, de nuevo dejadla tal cual está. 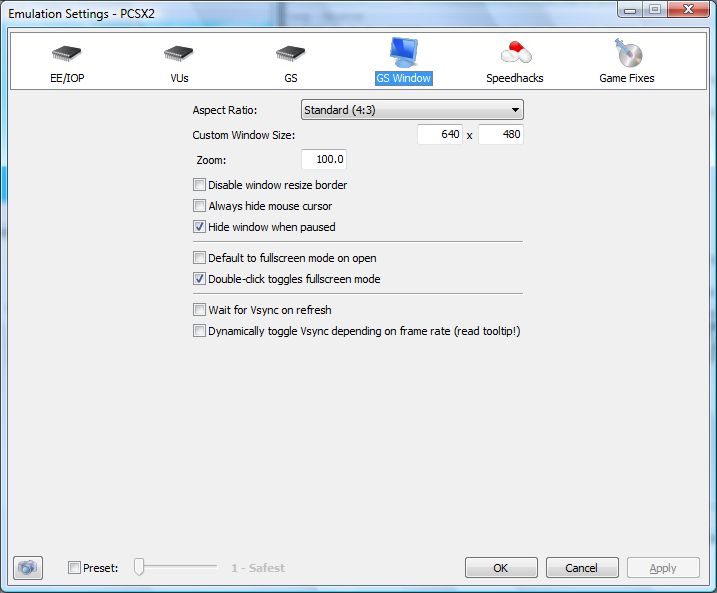 Esta subsección es probablemente la más importante, aquí podeis activar o desactivar el uso de speedhacks, si tienes un PC realmente actual y potente puedes desactivar su uso, pero la configuración que recomiendo es la que aparece en esta foto, otros juegos necesitarán una configuración de speedhacks distinta para funcionar mejor en el emulador así que mirad la entrada de cada juego, y, de todas formas, dependiendo de vuestro PC el juego puede funcionar mejor o peor, esta es la configuración por defecto de los speedhacks: 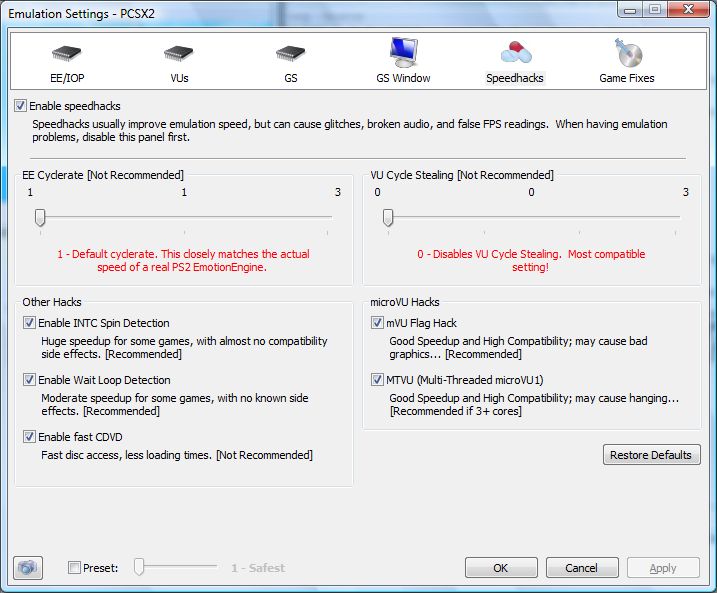 Ahora pasamos a otra parte importate, en cuanto a emulación, la de Game Fixes, la configuración por defecto es dejar todos los game fixes desactivados, pero hay algunos juegos que necesitarán tener alguna (o varias) de estas opciones activadas para funcionar, así que por favor mirad cada entrada de cada juego para ver si la necesitan o no. 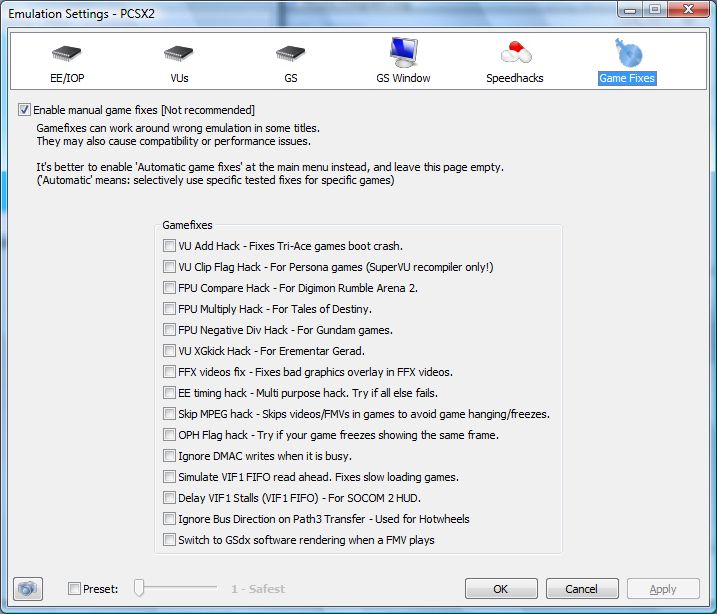 Esto es todo en cuanto a la parte de emulación, pasemos a la siguiente sección. 8 - La siguiente sección en el menu de "Config" es la parte de Memory Cards. En esta parte del emulador podeis crear nuevas memory cards e incluso seleccionar cual va a usar el emulador en cada port. 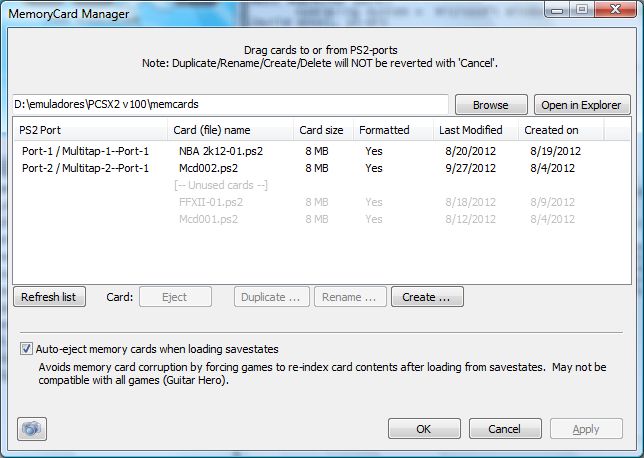 Crea y selecciona 2 memory cards y ahora ya podemos pasar a la siguiente sección del emulador. 9 - Es momento para otra parte importante del emulador, la parte de "Plugins/BIOS selector". De nuevo tenemos 3 diferentes subsecciones aquí. La parte de bios no tiene nada que explicar, selecciona el directorio en donde tengas la bios y ya está. Pasemos a explicar los plugins...  Lo primero aquí es seleccionar y configurar el plugin gráfico, GSDX es de lejos el mejor, yo solo puedo usar la versión SSSE3, dependiendo de vuestro PC podreis usar SSSE4 o solo SSSE2. Esta es la configuración de hardware: 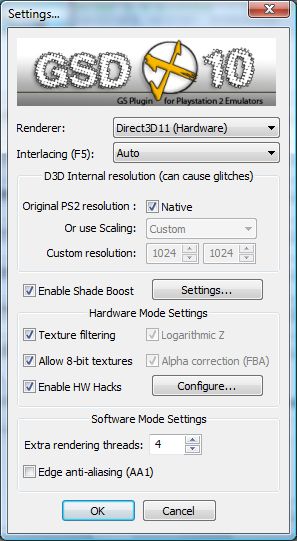 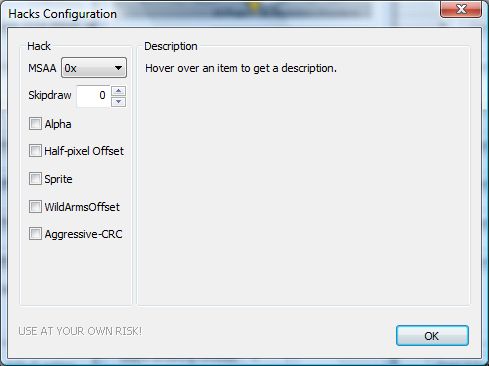 Y esta es la configuración del modo software: 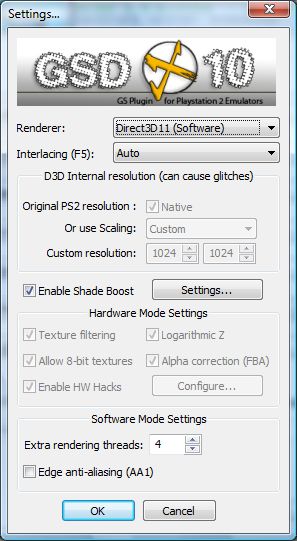 Es momento para el plugin del pad, hay varios pads plugins disponibles en PCSX2, en mi caso uso el plugin Lilypad. 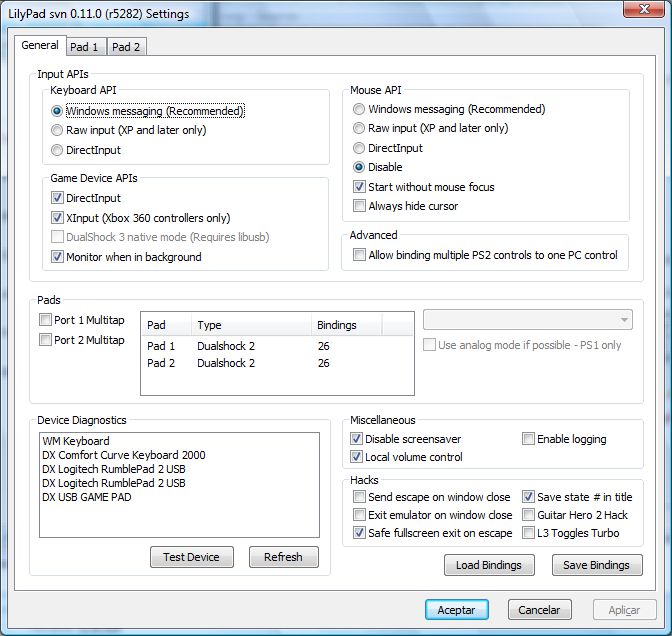 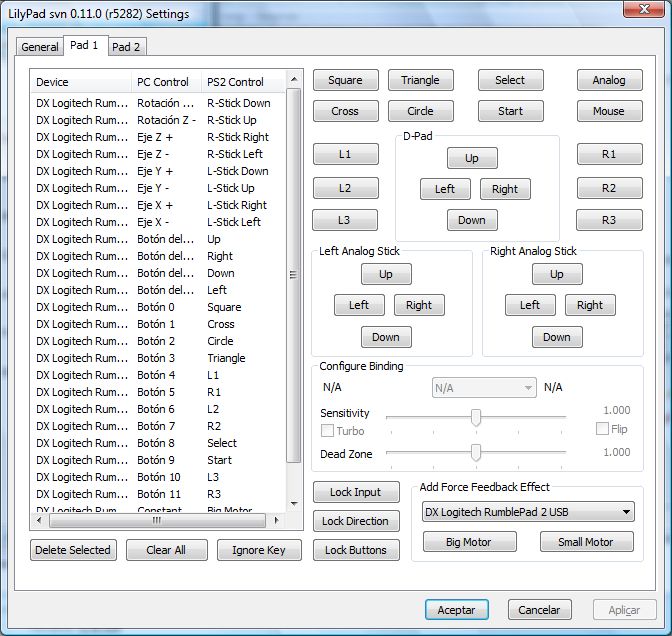 Este es el plugin de pad de SSSPSX. 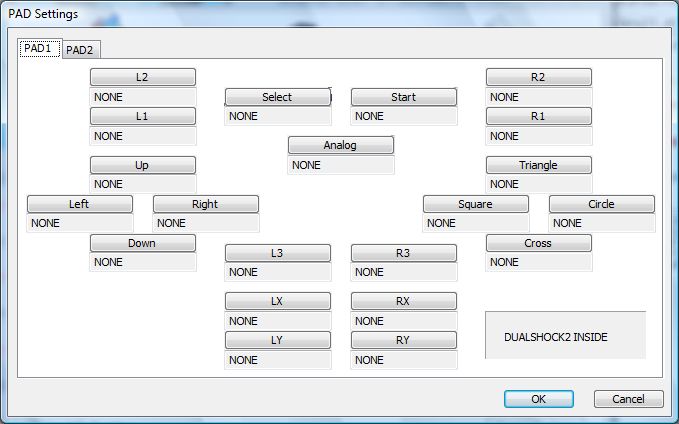 Ahora hay que configurar el plugin de Audio: SPU-2X, esta es la configuración por defecto pero en esta parte podeis seleccionar en el modo de sincronización entre TimeStretch (que es el más compatible) y Asynch Mix (da un poco más de velocidad pero puede hacer que no funcionen algunos juegos). Aquí hay además 4 tipos diferentes de modos de interpolación, escoge el que prefieras (algunos son un poco más lentos que otros dependiendo de vuestro PC). 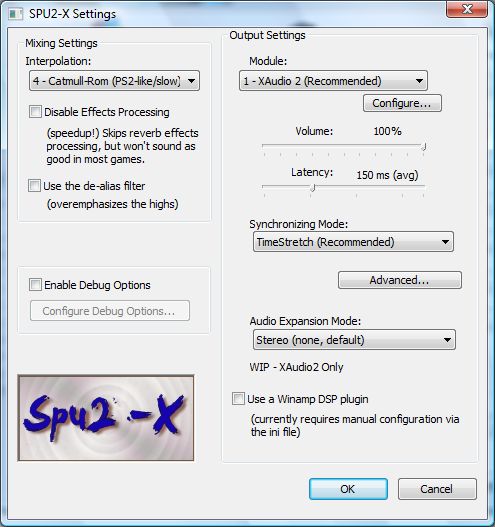 Después de eso, es momento para el plugin de CDVD, aquí hay 3 distintos, el primero es CDVD Gigaherz, en este plugin solo se puede seleccionar la letra de unidad desde la que vais a correr el juego. 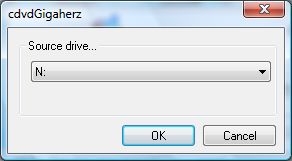 El siguiente es Linuz iso CDVD plugin, este plugin sólo corre isos, no cds o dvds. Este plugin también permite comprimir y descomprimir isos. El plugin puede correr juegos en el formato comprimido que él crea. 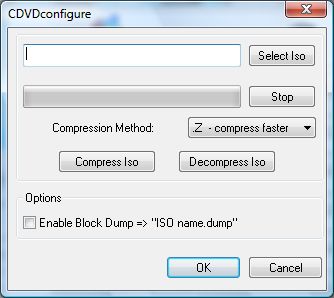 El último, pero no el menos importante es CDVDolio, este plugin es actualmente el único que hace funcionar los juegos DVD-9 en formato DVD. Este plugin puede correr juegos en formato iso. 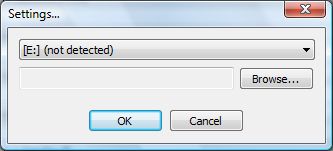 Las otras partes, USB, FW & DEV9 dejadlas como están. Con este hemos terminado con la parte de plugins, es momento para la última subsección en la parte de Plugins/BIOS del emulator: La sección de folders, en esta sección podeis seleccionar los directorios de vuestro disco duro en donde vais a guardar los savestates, snapshots y logs/dumps. Seleccionad esos directorios y pasemos a la siguiente parte. 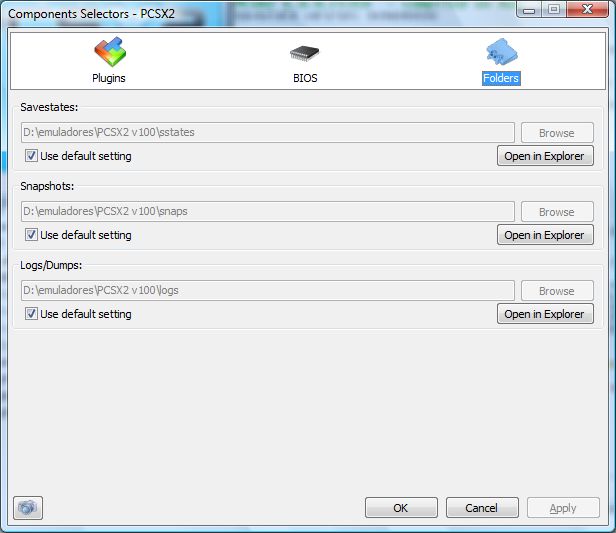 10 - Ok, ya tenenos los plugins configurados pero si queremos cambiar cualquier cosa podemos ir a la parte de Plugins/BIOS selection o ir a la parte de la gui que existe para "Video", "Audio" y "Controllers" y configurar cada parte. 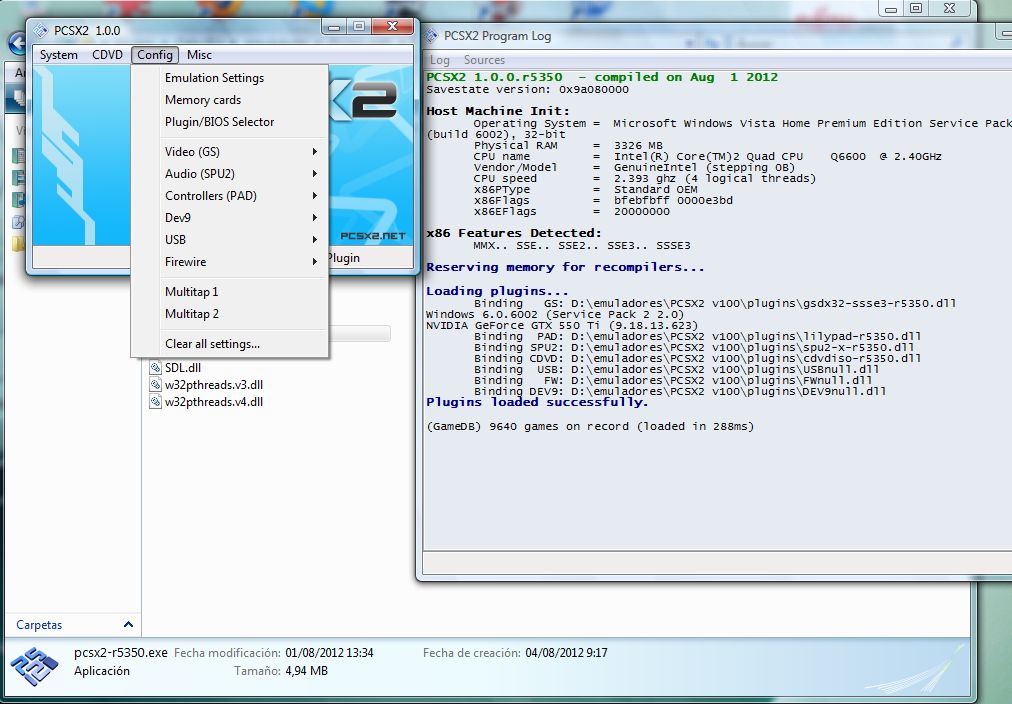 11 - Puesto que ya tenemos todo configurado es momento de ir a la parte de CDVD del emulador: 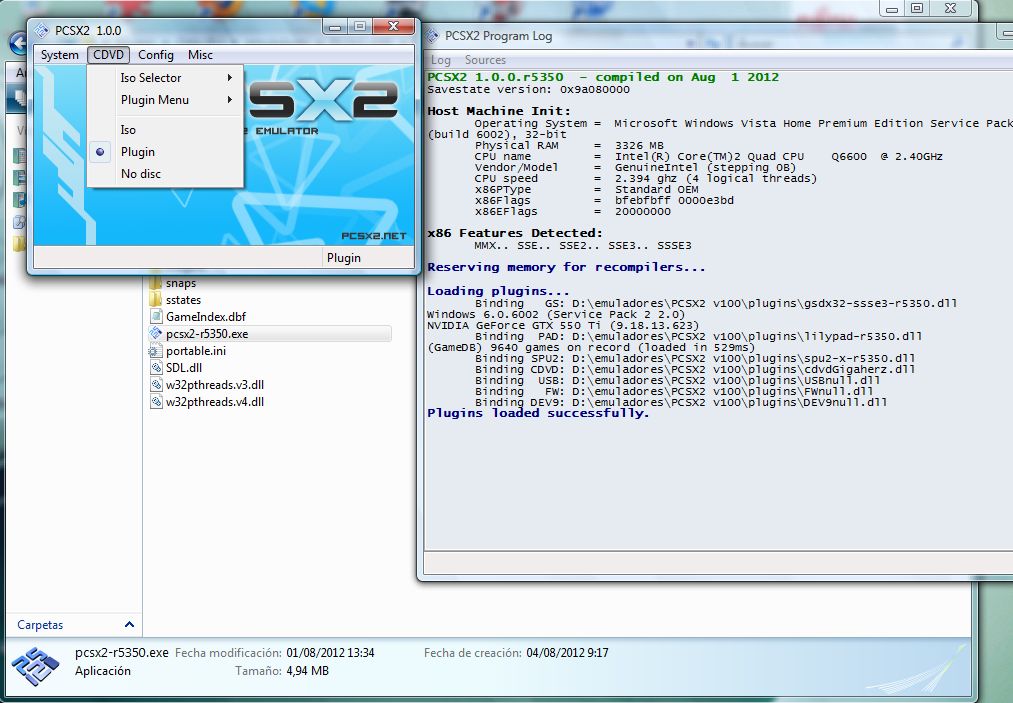 Si has seleccionado No disc cuando des a run en el emulador solo cargará la bios y podrás configurar la bios y también ir a la parte de memory card de la consola. Pero si ya has configurado la bios, tienes que seleccionar Plugin. Y de esta forma correrá el juego que hayas seleccionado en el plugin de CDVD que has configurado antes. 12 - Ok, ya está todo configurado y el juego seleccionado, pero aún tenemos más cosas que explicar. ¿Recordais el primer menu de la gui del emulador? 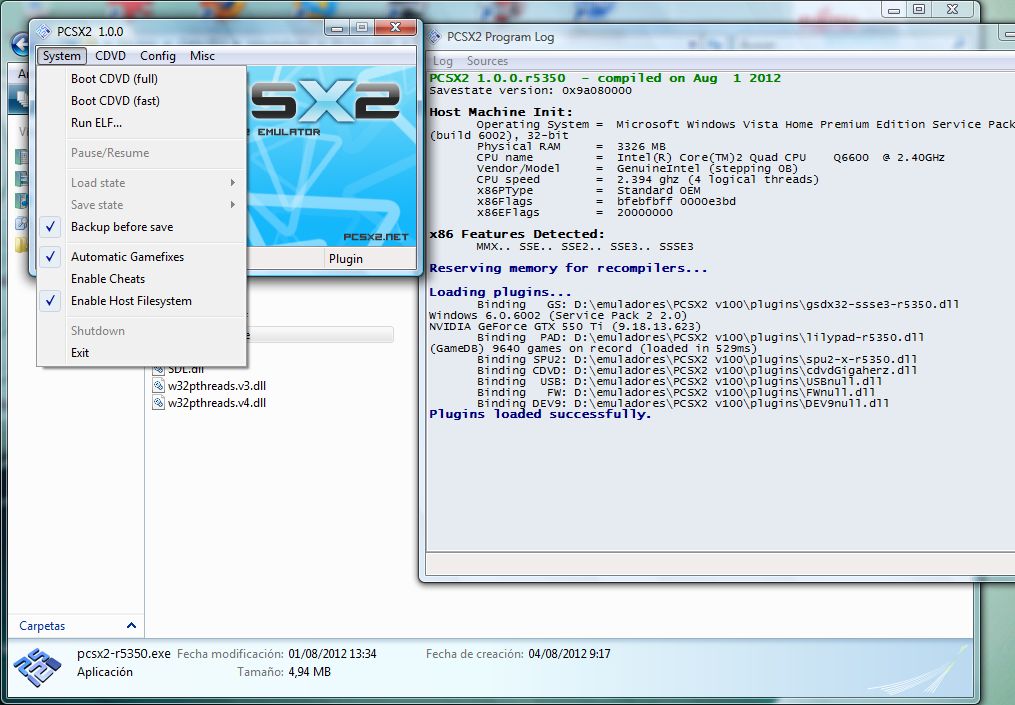 Aquí hay unas opciones importantes: - Boot CDVD (Full) - Usando esta opción el juego se iniciará a través de la bios de Playstation 2, esto es imporante porque hay muchos juegos que son multilanguage pero solo a través de la bios, y esto significa que el si usais otro método de iniciación el juego siempre empezará por su idioma por defecto (habitualmente el inglés). - Boot CDVD (Fast) - Usando esta opción el juego se iniciará sin pasar a través de la bios (pero de todas formas necesitas una bios si quieres usar el emulador), esta es una opción buena si el juego sólo tiene un idioma o si tiene selector de idiomas. - Run Elf: Esto permite cargar un archivo elf, hay algunas utilidades de Cheats como Gameshark o Codebreaker que están disponibles en este formato y se pueden correr en el emulador usando este método. Las opciones "Backup before save", "Automatic game fixes" & "Enable host Filesystem" es mejor dejarlas activadas. Pause/Resume como su nombre bien dice permite poner en pausa y resumir la emulación. Enable Cheats: Esta opción permite usar archivos pnach que son trucos para juegos o archivos que permiten hacer jugable un juego en el emulador, podeis dejarla activada o desactivada según prefirais. Exit: Salir del emulador. 13 - Usando savestates: Si quereis hacer un savestate en PCSX2 sólo teneis que ir al system menu y seleccionar "save a state" o pulsar la tecla F1 mientras jugais, para cargar un savestate sólo hay que ir al system menu y seleccionar "load a state" o pulsar F3. 14 - Una última cosa importante es que podeis cambiar en GSDX entre modo hardware y modo software mientras jugais pulsando la tecla F9, esto es bueno sobre todo para las secuencias de FMV que sólo funcionan en modo software. 15 - Si quereis hacer una foto en PCSX2 sólo hay que pulsar la tecla F8. 16 - La limitación de velocidad se activa y desactiva con la tecla F4. COMO USAR LOS BUZZ BUZZERS CON PCSX2: IMPORTANTE: Los juegos que usan Buzzers solo funcionarán en PCSX2 con los Buzz Buzzers controllers. Sólo lo he probado con los Buzz Buzzers con cable Usb, no con los inalámbricos. 1 - Descarga USB Driver by Gigaherz v.0.1.0 de nuestra página de downloads y extráelo en la carpeta de plugins de PCSX2. 2 - En PCSX2 ve a "Config" y allí a "Plugins/BIOS selector", en "USB" selecciona Qemu USB Driver by Gigaherz (Buzzmod) 0.1.0 [USBqemu]. 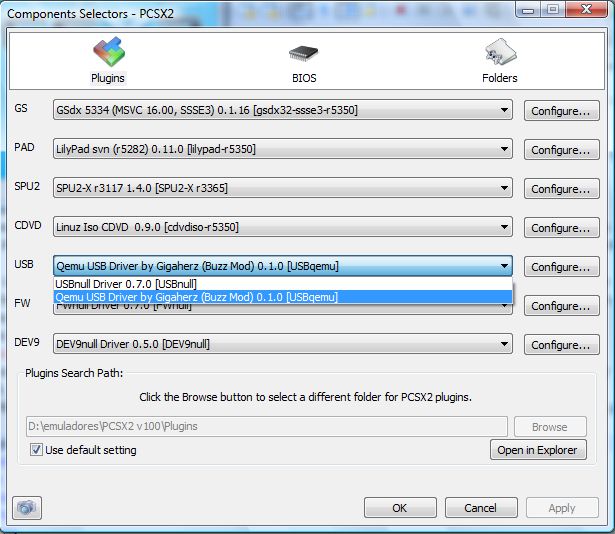 3 - Ahora sal de PCSX2. 4 - Connecta el cable usb de los Buzzers usb a cualquier puerto usb de tu PC. Si Windows no lo reconoce como un pad de 20 botones tendrás que seguir estos pasos: Va a "Panel de control", después a "Administrador de dispositivos" y selecciona el driver que no está cargando (el que tiene la exclamación amarilla), selecciona "Actualizar software del controlador" y selecciona (de la lista de drivers de windows) el otro driver que windows recomienda (el que es "Dispositivo de Interfaz de Usuario HID) lo cargará y aparecerá como un pad de control de 20 botones (5 botones por cada Buzz Buzzer controller, ya que viene con 4 Buzzers). 5 - Inicia PCSX2 con cualquier juego que necesite un Buzz Buzzer controller y el juego reconocerá ahora tus Buzzers y podrás usarlos con él. |