|
ePSXe (enhanced PSX emulator) es un emulador de la videoconsola Sony Playstation para PC basados en x86 hardware. Fue escrito por 3 autores, usando los alias de "Calb", "_Demo_", and "Galtor". Ha sido descrito como el mejor emulador de Playstation freeware y para nosotros es el mejor emulador que existe actualmente para PSOne. ePSXe utiliza el sistema de plugins para emular la GPU, SPU y las funciones de CD, similar al sistema que utilizaba el PSEmu Pro. Esta aproximación ha sido la usada por PCSX, SSSPsx, PCSX2, y Project64. ePSXe no es código abierto con la aplicación de la application programming interface (API) para sus plugins. INFORMACIÓN: - Creado por: calb, Galtor and _Demo_ - Última versión: v.1.7.0 (24-May-2008) - OS: Linux, Microsoft Windows - Disponible en: Multilenguage - Situación del emulador: Activo - Licencia: Freeware - Website: http://www.epsxe.com/ REQUISITOS DEL SISTEMA: * Procesador: Pentium 200 MHz, recomendado 1 GHz. * RAM: 256 MB RAM, recomendada 512 MB RAM. * Tarjeta gráfica: 3D graphics card needed with support for OpenGL or DirectX. * Sistema operativo: Windows: 9x (95, or 98/98SE), NT (XP, 2000, Vista, etc) -- GNU/Linux (any distro will do) * CD-ROM: 16x o más rápido (opcional) HISTORIA (copiada de la Wikipedia): Durante medio año, el desarrollo del ePSXe se mantuvo en secreto. Cuando se sacó a la luz el 14 de Octubre de 2000, ePSXe fue una revolución en la escena de la emulación de PSX, demostrando tener más compatibilidad y facilidad de uso que el resto de emuladores de PSX de su época. Cuando el 5 de Agosto de 2003 salió ePSXe 1.6.0, su desarrollo parecía haberse parado. De hecho incluso hubo rumores de que el código fuente del emulador se había perdido debido a un fallo de un disco duro. Esto fue hasta que el 5 de Abril de 2008 el equipo del ePSXe hizo público un anuncio revelando que en el verano de 2007 ellos habían decidido continuar con el emulador, debido al apoyo de los usuarios. El 24 de Mayo de 2008 salió la por ahora última versión del emulador, ePSXe v.1.7.0. COMO CONFIGURAR EPSXE: 1 - Descarga epsxe de su website o de nuestra downloads page. 2 - Extrae epsxe a una carpeta de tu disco duro. 3 - Pon las bios en la carpeta bios del epsxe. Puesto que las bios son material protegido por copyright nosotros no disponemos de las bios de psx en nuestra página. 4 - Descarga los plugins gráficos, de cdrom y de audio y extraelos en la carpeta de plugins de epsxe. 5 - Haz Doble click en epsxe.exe 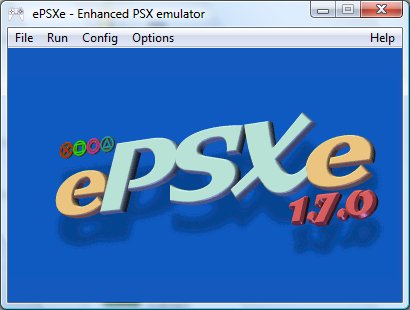 6 - CONFIGURANDO EL PAD: Primero ve a donde dice "Config": Seleccionada Game Pad - Port 1 - Pad 1 y haz click allí. 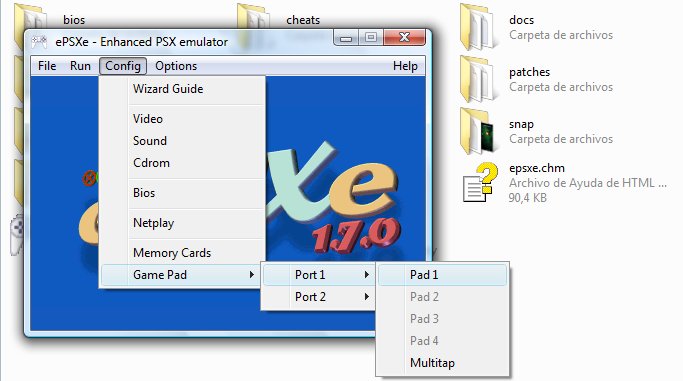 Ahora configura tu pad y debería verse así. Recuerda que el primer pad que tienes en windows es usualmente Dxjoy1 y que no puedes poner el mismo tipo de vibración en los 2 motores así que es mejor poner sine en uno y constant en el otro. 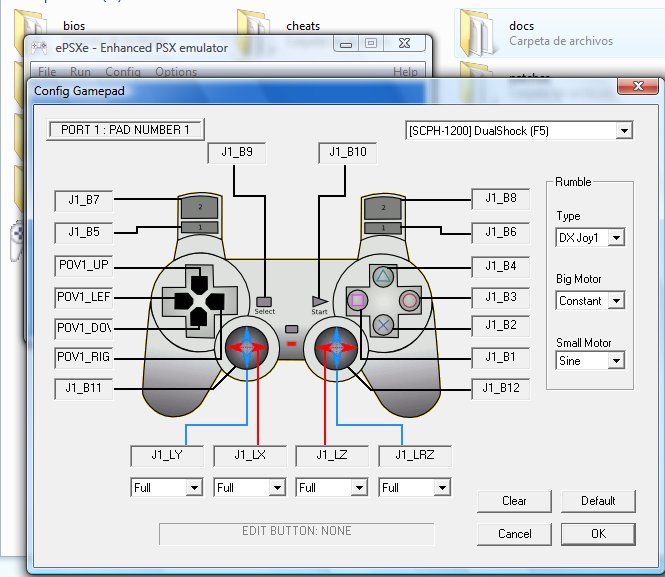 Como puedes ver en esta imagen ePSXe v.1.7.0 suporta diferentes tipos de controles pero tendrás que mirar cada entrada de cada juego para ver que controles están soportados en cada juego. Dualshock es la más compatible puesto que muchos de los juegos digitales funcionan también con él en el emulador pulsando la tecla F5 durante el juego para activar o desactivar el modo analógico. 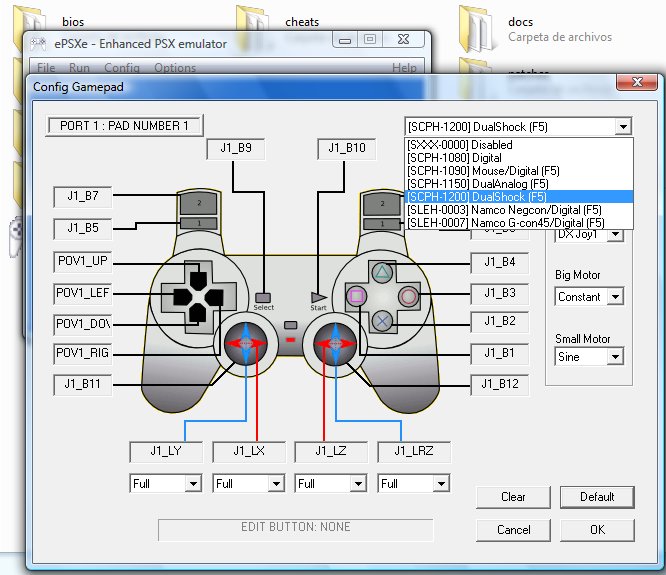 IMPORTANTE: Para hacer que al menos 2 juegos (Jinx, Disney's Donald Duck) funcionen correctament en ePSXe hay que desactivar el pad 2 en el emulador, debe quedar como se muestra en la foto: 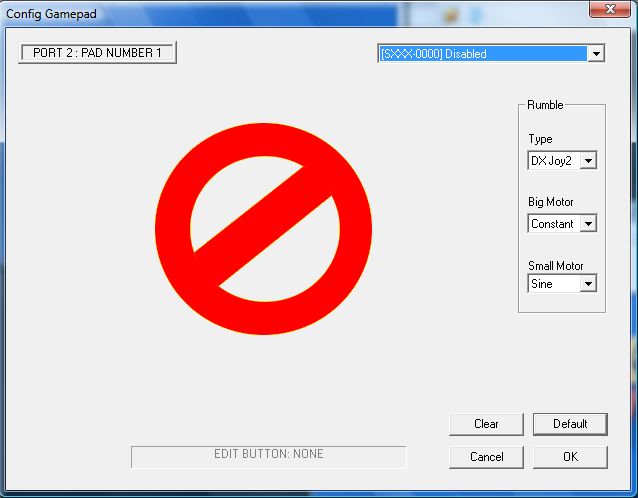 7 - CONFIGURANDO EL PLUGIN DE VIDEO: Ahora que ya has configurado el pad es el momento de configurar el plugin de video, así que ve a "Config": Video y te aperecerán de esta manera todos los plugins de video que tengan en tu carpeta de plugins. 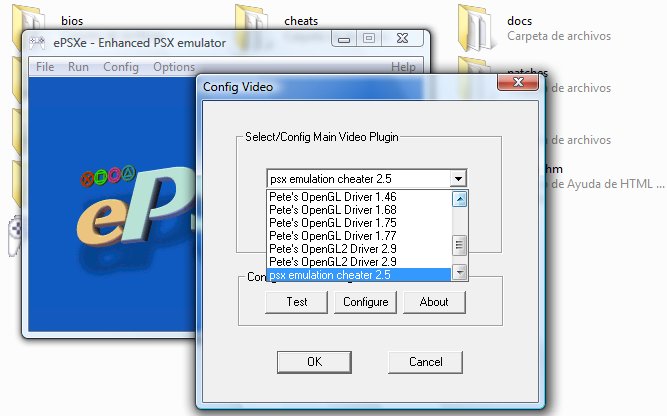 Selecciona "psx emulation cheater 2.5", ¿Por qué? Pues porque solo podrás usar Pec con ese plugin o no usarlo y te usará solo el plugin de video que hayas seleccionado en PEC. Esto es como aparece el plugin de PEC: 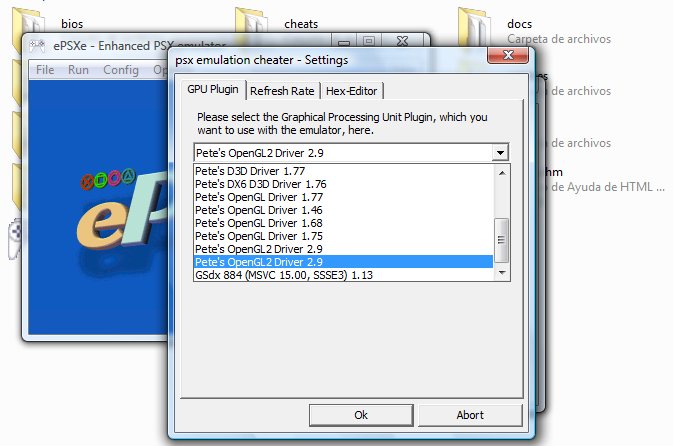 Todos los plugins de video que tengas disponibles en la carpeta de plugins aparecen aquí, por lo que elige un plugin y configuralo. Esta es la mejor configuración para Pete's OpenGL2 Driver 2.9: 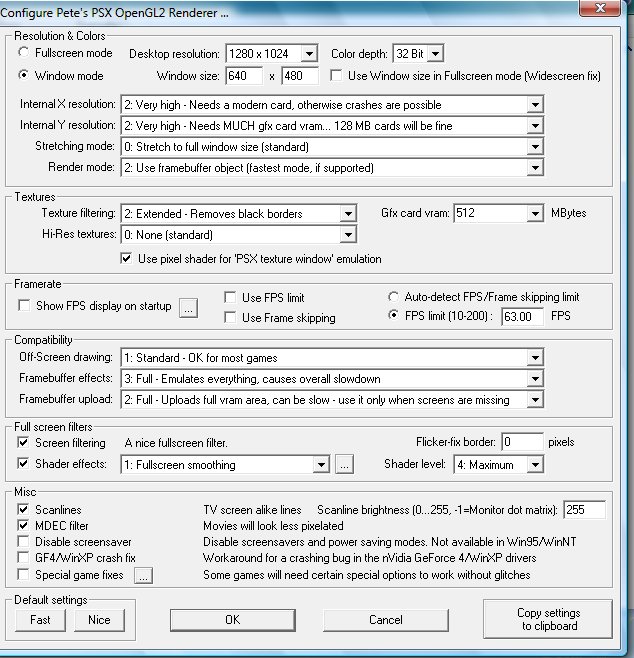 Esta es la mejor configuración para Pete's D3D Driver v.1.77 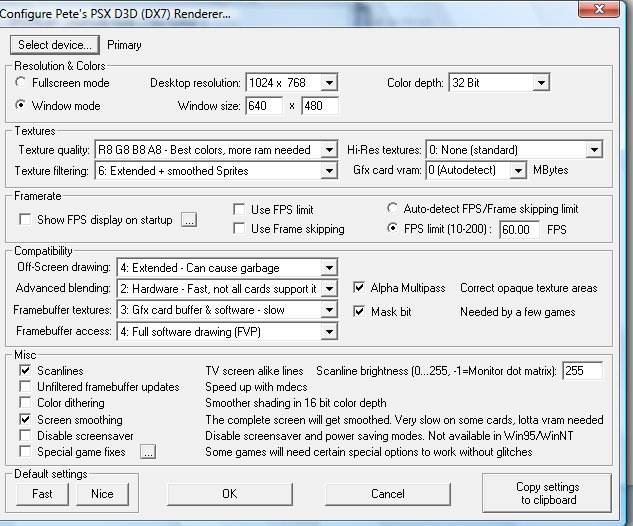 Esta es la mejor configuración para P.E.Op.S. SoftDriver 1.18 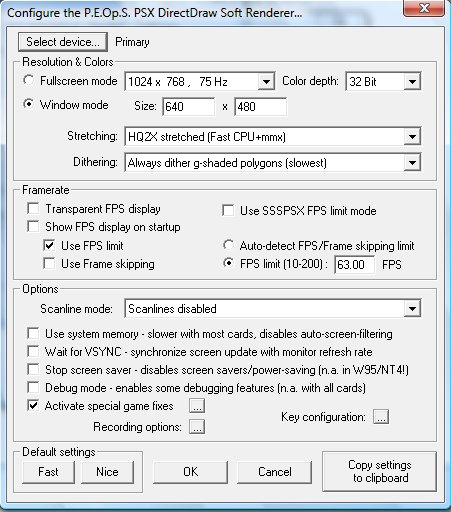 Esta es la mejor configuración para GSdx 884 (MSVC 15.00, SSSE3) v.1.13 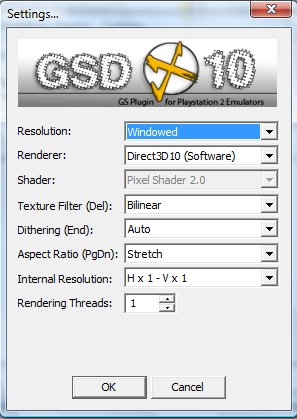 Esta es la mejor configuración para GpuBlade Soft v.1.4.1 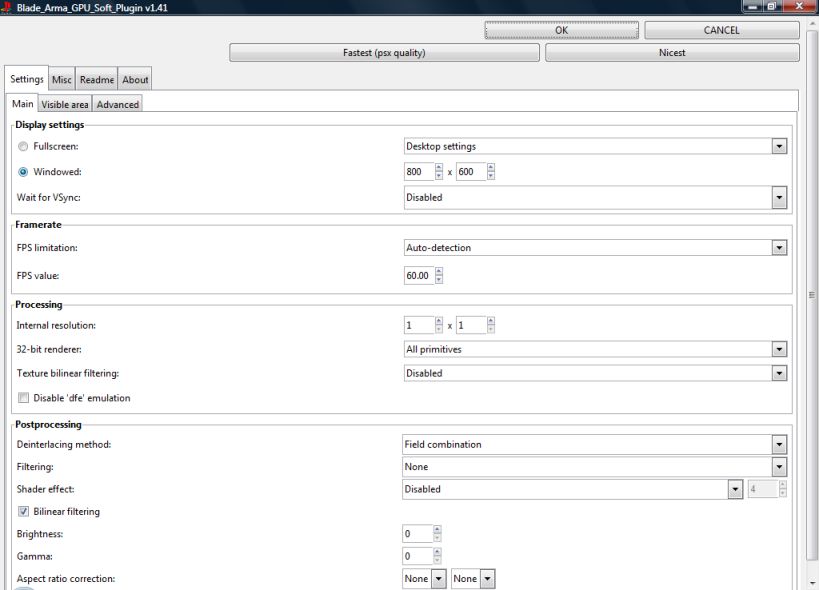 Es de destacar que en todos los casos ePSXe v.1.7.0 tiene siempre otro plugin que es P.E.Op.S. SoftDriver 1.18, que puede seleccionarse al mismo tiempo que el otro plugin y que pueden cambiarse en cualquier momento durante la partida pulsando la tecla F7. 8 - CONFIGURANDO EL PLUGIN DE SONIDO: Después de configurar el plugin de video es el momento de configurar el plugin de sonido, por lo que ve a "Config": Sound y selecciona un plugin de sonido (asegúrate de que la opción "Sound enabled" está activada: ePSXe SPU core 1.7.0 no necesita de ninguna configuración y hoy por hoy es el mejor plugin de sonido disponible, puesto que soporta más sonidos que los demás plugins, los tracks de música en vista solo suenan con él y la calidad de sonido es tan buena como la de los otros. 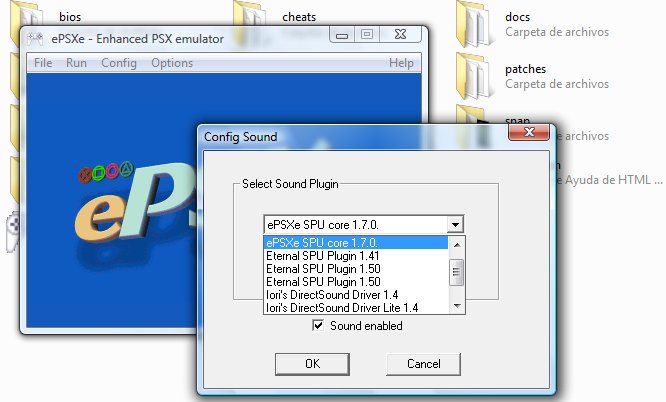 Pero puesto que los otros plugins de sonido son necesarios a veces, aquí están las otras configuraciones. Eternal SPU Plugin 1.41 o v.1.50 beta 1 o beta 2 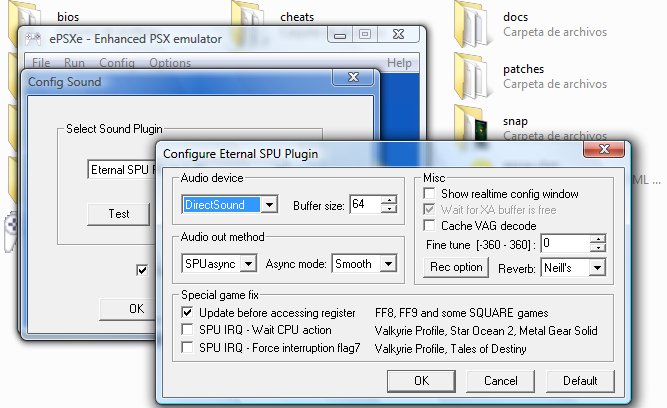 P.E.Op.S. DSound Audio Driver 1.9 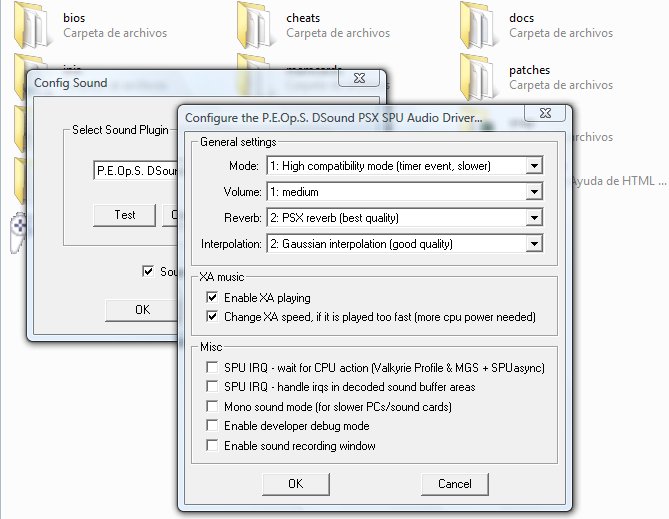 P.E.Op.S. Sound Audio Driver 1.10 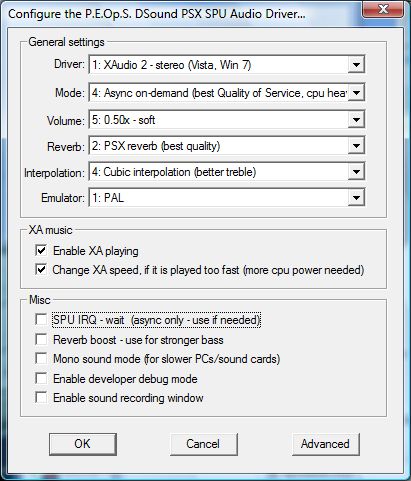 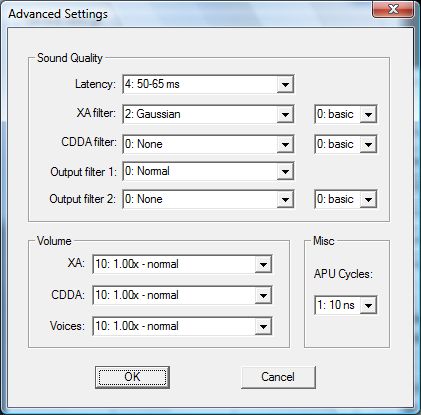 9 - CONFIGURANDO EL PLUGIN DE CDROM: Es el momento de seleccionar el plugin de cdrom, ve a "Config": CDrom y haz click allí: 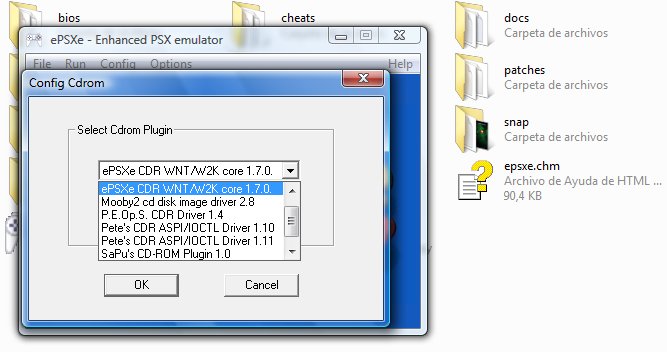 ePSXe CDR debería de funcionar bien para juegos de un solo cd, pero debido a un bug en los juegos de más de un cd en los que hay que cambiar de cds se necesita un plugin externo de cdrom, aquí están los mejores plugins externos: P.E.Op.S. CDR Driver v.1.4: El mejor puesto que es el único que permite cargar archivos sbi que hacen que los juegos protegidos puedan funcionar en el emulador. 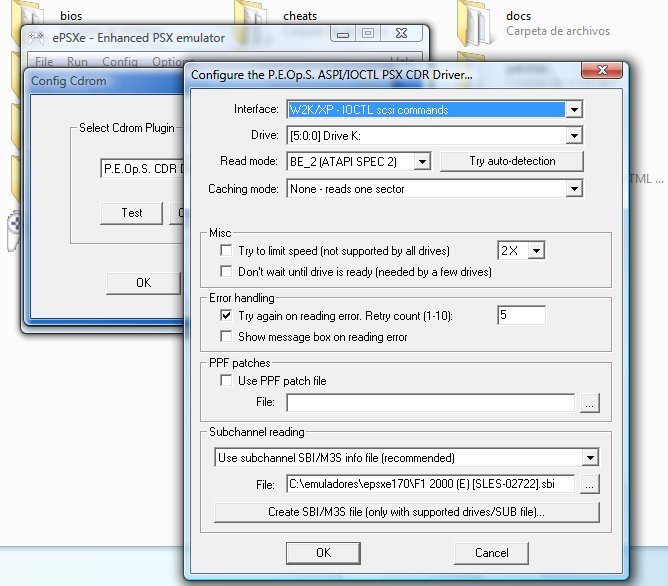 Sapu's CD-Rom plugin v.1.0 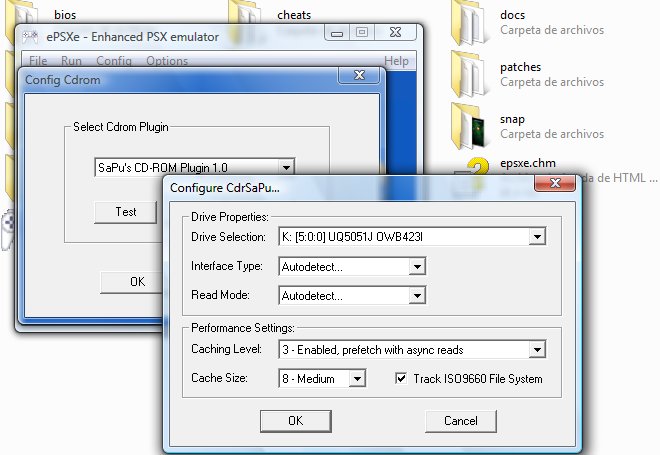 10 - IMPORTANTE: Asegúrate de ir a "Options" y de que estas opciones están activadas: "Auto load ppf files enabled" (esta opción permite cargar los archivos ppf que tengas en la carpeta de patches del emulador) y en "Country": "Autodetect" (el emulator autoajustará los fps para cada juego). 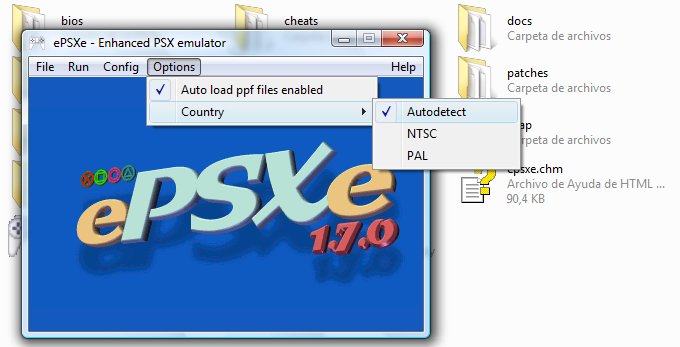 11 - SELECCIONANDO LA BIOS: Ahora ve a "Config" y "Bios" y selecciona una bios de la carpeta de bios. 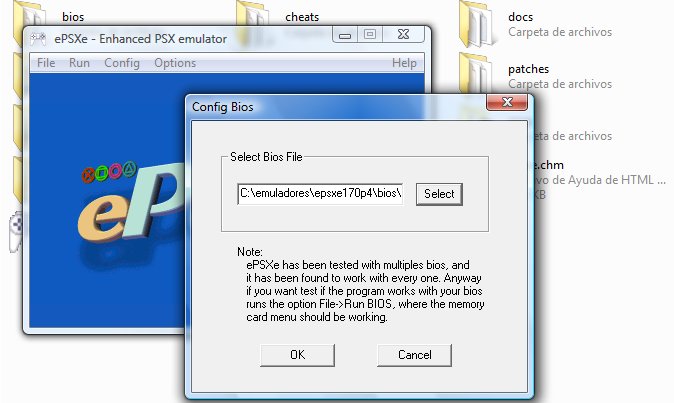 12 - SELECCIONANDO LAS MEMORY CARDS: Ve a "Config" y selecciona "Memory cards", pon una en cada memory card de las que tengas en la carpeta de memory cards del emulador y ya está todo. 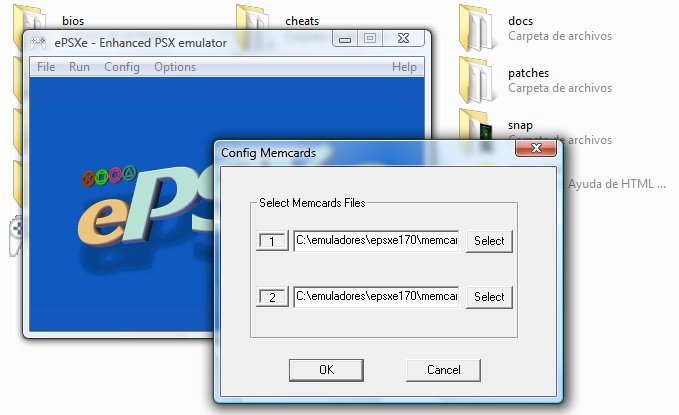 13 - ePSXe está totalmente configurado por lo que ve a "file" y pulsa "exit" y así ya tendrás guardada tu configuración. 14 - Jugando a un juego: Inserta un cdrom en tu unidad de cdrom (o unidad virtual), abre epsxe.exe y ve a File": "Run CDROM" y ya está. 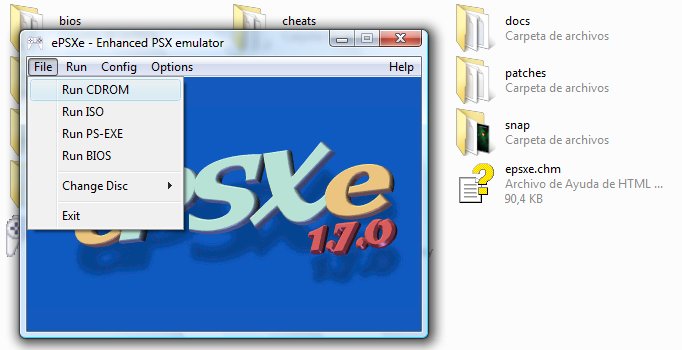 Si quieres correr una iso haz click en "Run ISO" y selecciona una iso de una carpeta de tu ordenador. 15 - Para cambiar un disco cuando el juego te pida cambiar disco pulsa ESC y selecciona "File": "Change disc" y selecciona cdrom o iso (dependiendo de lo que tengas), y espera hasta que windows detecte el nuevo cd y después pulsa ok en el emulator para cambiar el disco y continuar jugando. 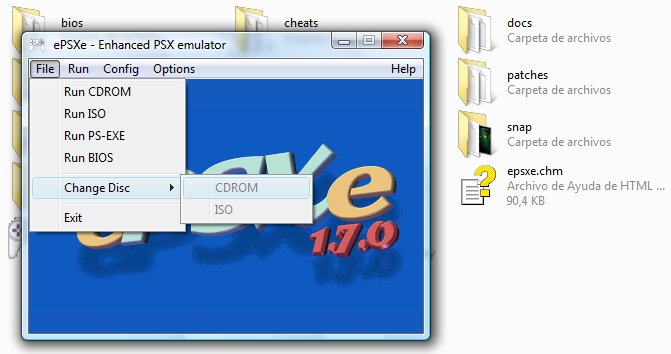 16 - Usando savestates: Si quieres hacer un savestate en ePSXe pulsa F1 durante el juego (algunos juegos no tienen soportada la función de savestate) y para cargar uno selecciona uno de ellos usando la tecla F2 y para cargar el que quieras pulsa la tecla F3. 17 - Si quieres hacer una foto en ePSXe pulsa la tecla F8. 18 - Para activar / desactivar la limitación de velocidad usa la tecla F4. NOVEDADES A PARTIR DE EPSXE V.1.8.0: Puesto que ePSXe v.1.8.0 presenta algunas novedades voy a explicarlas ahora: 1 - MEMORY CARDS: Por primera vez cada memory card puede ser desactivada en el emulador, así es como aparece el apartado de memory card actualmente, si quieres desactivar una de las memory cards solo hay que desactivar la casilla que está al lado de Enabled. 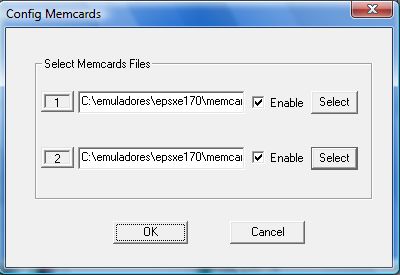 2 - CHEATS: Por primera vez ePSXe puede usar cheats sin usar un programa externo o sin usar PEC. Para activar cheats en un juego primero hay que hacar algunas cosas. - Usando el serial del juego, voy a usar como ejemplo la versión USA del juego Codename Tenka, hay que crear un archivo txt y poner ese archivo los cheats que se quiera. El archivo txt tiene que ir en la carpeta de "cheats" de ePSXe y en este caso sería así: 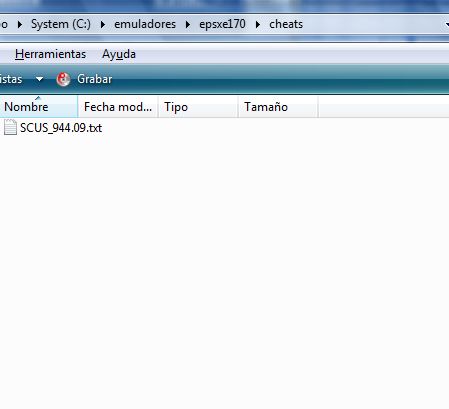 Para añadir códigos hay que ponerlos de esta forma: 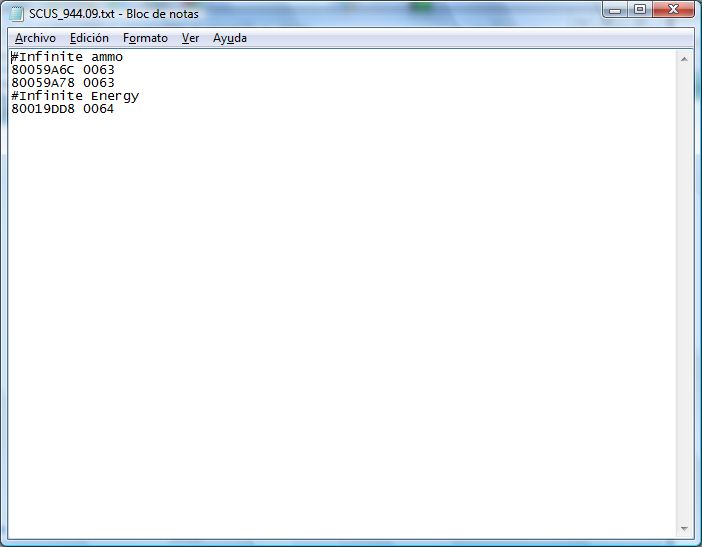 Si has terminado de añadir cheats al archivo puedes iniciar ePSXe con el juego en el que vas a usar los cheats y cuando lo hayas empezado a cargar presiona la tecla "Esc" y ve aquí: 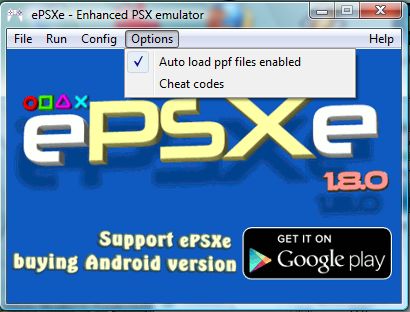 Selecciona "Cheats" y esta ventana aparecerá, en la imagen no aparecen cheats pero si has creado el archivo de la forma correcta verás los cheats (trucos), selecciona los que quieras usar y pulsa Enable, después de eso ve a "run" y "continue" con lo que volverás al juego pero esta vez con los cheats. Hay algunos juegos en ePSXe que no se reconocen con su serial, por ejemplo el juego Hermie Hopperhead (versión Playstation the Best) no aparece en ePSXe como SCPS-91016 sino que si se activan los logs del emulador se ve que el emulador lo reconoce como SLU__387.31, en este caso el nombre del archivo de cheat seria SLU__387.31.txt. 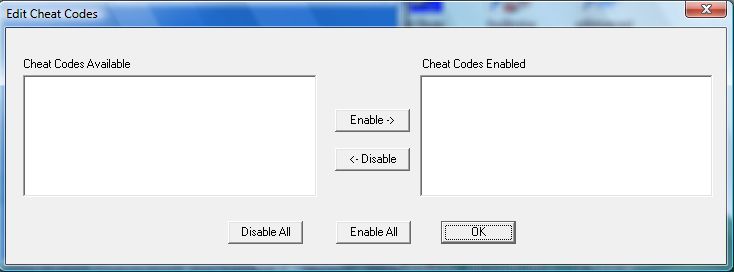 NOVEDADES A PARTIR DE EPSXE 2.0: ePSXe v.2.0 tiene un montón de cambios así que es necesaria una guía completa. Haz Doble click en epsxe.exe 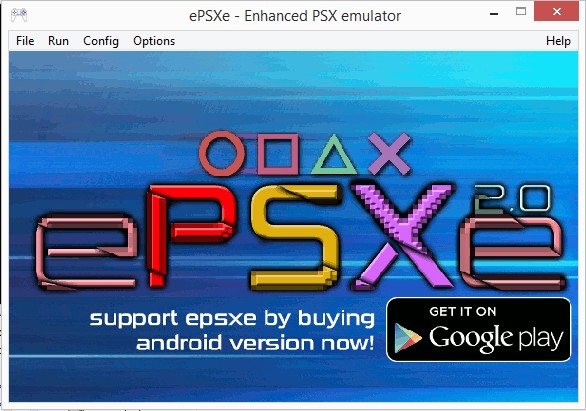 1 - GAMELIST: La primera cosa que se nota al hacer click en "file" es que hay una nueva opción llamada "Open Gamelist". 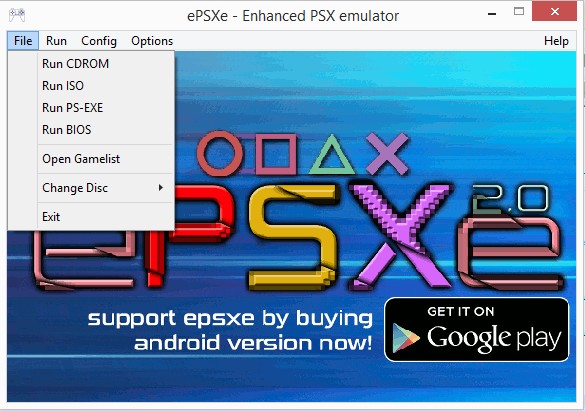 Para abrir la Gamelist podeis hacer click ahí o en la letra "S" del logo de ePSXe, entonces vereis esto. 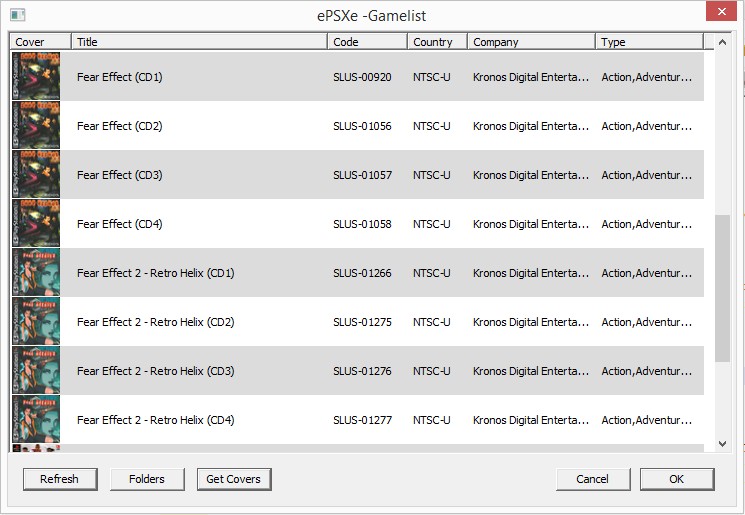 En la gamelist primero haced click en "folders" y vereis esto: 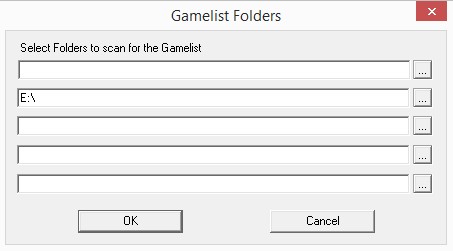 Aquí podeis escoger los diferentes directorios en donde querais que ePSXe busque los juegos. Después hay que pulsar en el botón "refresh" y vuestros juegos aparecerán. Después podeis pulsar en el botón "Get Covers" y ePSXe se conectará a la página web de ePSXe para descargar las carátulas de los juegos que están en la gamelist. Para ejecutar un juego podeis seleccionar uno en la gamelist y después pulsar el botón "ok" o hacer doble click en ese juego. Para salir de la gamelist solo hay que pulsar el botón "cancel". 2 - PLUGINS: Cuando haceis click en "Config" podeis ver otro de los cambios en esta versión de ePSXe, el botón "Plugins". 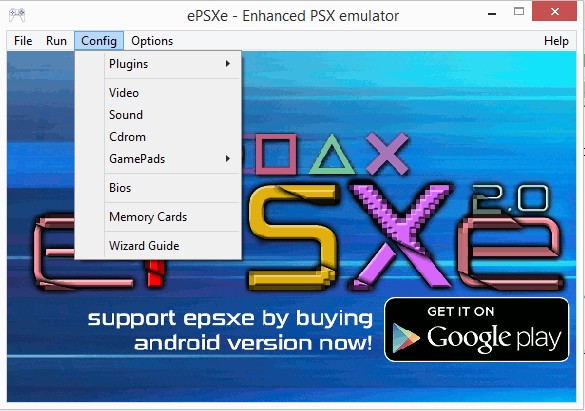 Si haceis click en "Plugins" podeis ver distintas opciones. 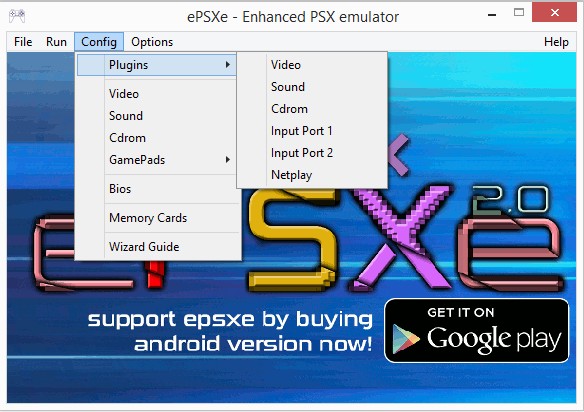 2-A: VIDEO: En video es como antes podeis escoger que plugin de video quereis usar, con una nueva característica puesto que hay 2 nuevos plugins de video, pasemos a explicarlos. 2-A-1: ePSXe GPU Core 2.0: Un nuevo plugin de software (requiere una tarjeta de video con soporte de OpenGL2 + GLGS shader). 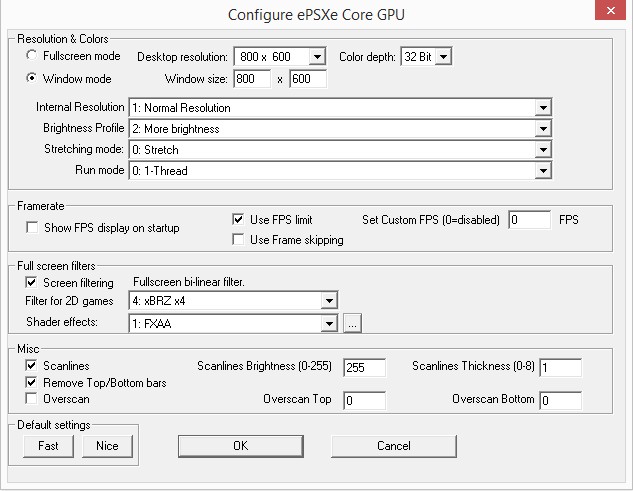 En Internal Resolution hay 3 opciones: 1 - Normal resolution: La resolución del juego en la PSX. 2 - Resolution x2: Incrementa la resolución interna del juego x2 lo que conlleva una mejor calidad visual. 3 - Resolution x4 (slowest): Incrementa la resolución interna del juego x4, lo que da la mejor calidad visual pero puede ser lento en algunos juegos y en PC's que no sean muy potentes. En "Brightness profile" hay 4 opciones: 1 - Original: El brillo original del juego 2 - Brightness: Incrementa el brillo del juego 3 - More brightness: Incrementa más el brillo del juego 4 - Most brightness: Incrementa mucho más el brillo del juego Stretching mode: Hay 3 opciones: 1 - Stretch: Intenta estirar la imagen del juego para rellenar la pantalla. 2 - 4:3 : Estira la imagen para un aspecto de 4:3 3 - Widescreen: Estira la imagen para un aspecto de widescreen (panorámico). Run Mode: Aquí la única opción es Thread. Las opciones de fps son las mismas que en los plugins de pete. Screen filtering: Hay 2 opciones: A - Filtrado para juegos 2d: 0 - None 1 - 2xsai: Usa un filtro de 2xsai. 2 - xBRZ x2: Solo puede usarse con la resolución interna 1 = Normal resolution 3 - xBRZ x3: Solo puede usarse con la resolución interna 1 = Normal resolution 4 - xBRZ x4: Solo puede usarse con la resolución interna 1 = Normal resolution B - Shaders: IMPORTANTE - Este plugin usa shaders pero no los shaders de Opengl2, hay que usar los shaders de ePSXe y ponerlos en una carpeta diferente de los shaders de opengl2 puesto que los nombres son los mismos. La parte de scanlines es como en los plugins de pete. Remove Top/Bottom bars: Esta opción intenta eliminar las barras negras que aparecen en las partes de arriba y de abajo de la pantalla en juegos PAL (aunque solo lo hace en algunos), funciona por ejemplo en Heart of Darkness. 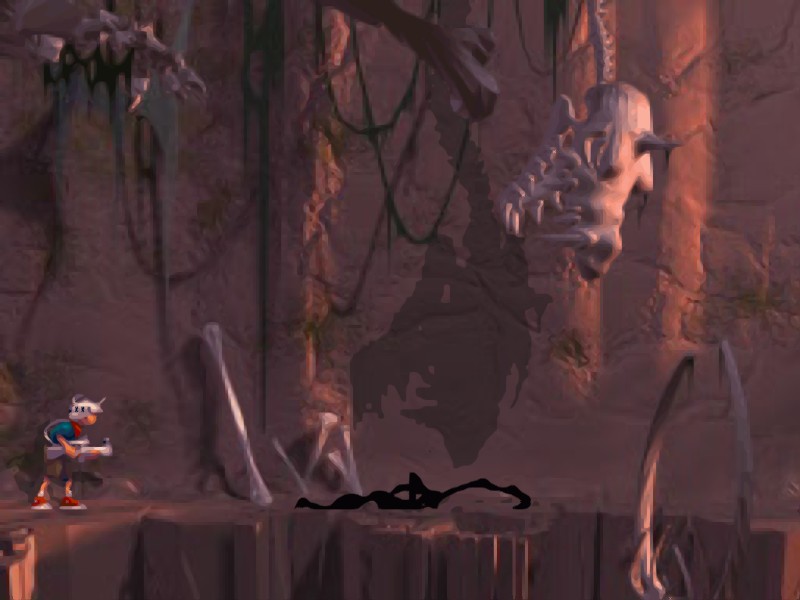 La opción "Overscan" permite mover la pantalla hacia arriba o hacia abajo seleccionando entre 0 a 8. Hay que indicar que en todos los casos en ePSXe v.2.0, ePSXe GPU Core v.2.0 es siempre el plugin que se va a usar cuando el jugador presione la tecla f7 mientras juega. 2-A-2: Pete's OpenGL2 GPU Core 2.0.0: Una versión mejorada de Pete Opengl2 con soporte para el hack Subpixel precission y algunos otros arreglos. 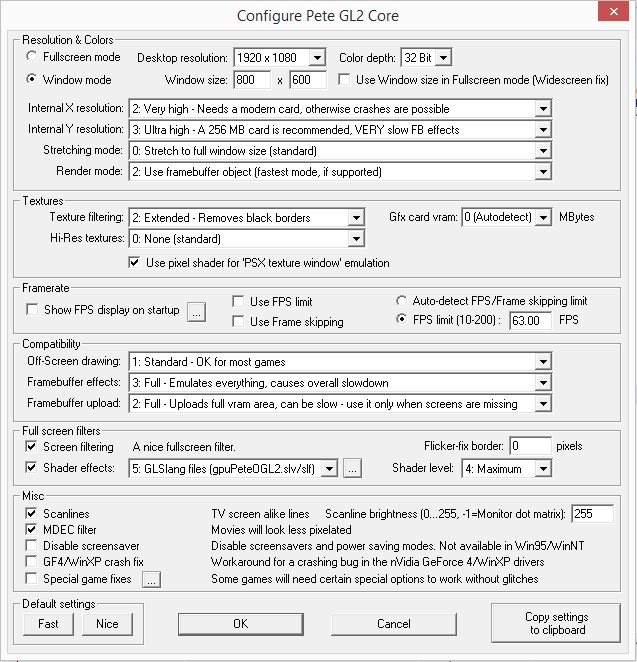 2-B: SOUND: Aquí se puede seleccionar el plugin de sonido. En esta parte el cambio es en el plugin ePSXe SPU Core cuando se hace click en "Config" vereis esto: 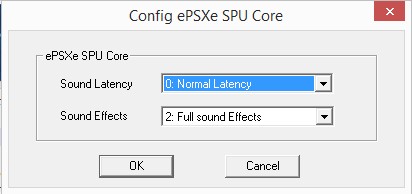 En "Sound latency" hay 2 opciones: 1 - Normal latency: Recomendado para la mayoría de los juegos. 2 - Low Latency: Necesaria en Bust-A-Groove 1 & 2, es mejor no usarla en otros juegos puesto que puede ser más lenta la velocidad dependiendo de vuestro ordenador. En "Sound Effects" there are 3 options: 1 - No sound effects. 2 - Sound without reverb/filters 3 - Full sound effects: Esta es la opción recomendada. 2-C: INPUT: En esta versión de ePSXe el jugador puede escoger entre usar el ePSXe pad plugin interno o un plugin externo de control. 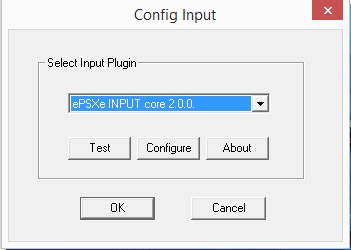 Pokopom XInput Pad Plugin 2.1 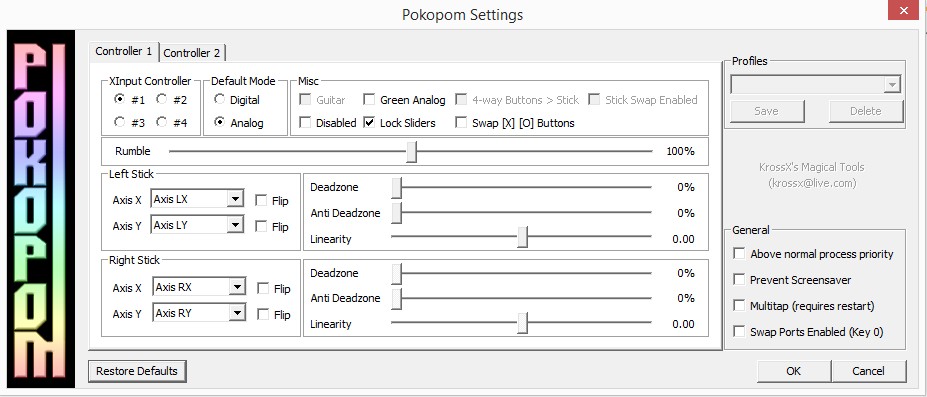 Una de las nuevas características en ePSXe v.2.0 es la emulación de la Konami Justifier en el plugin ePSXe INPUT Core v.2.0. 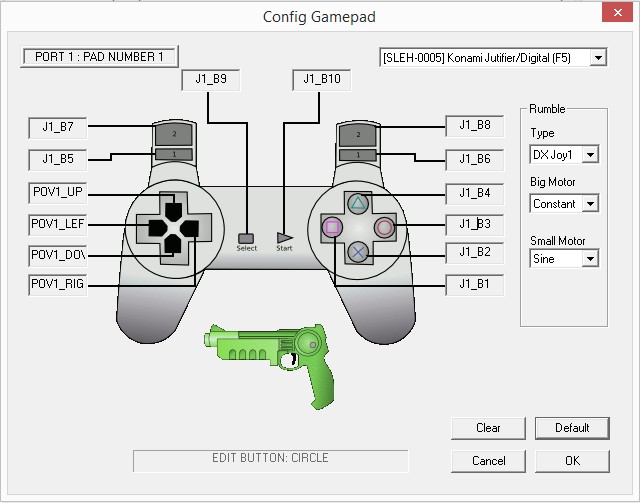 La Konami Justifier está emulada usando el ratón del PC para mover la gun, los 3 botones del ratón para dispara, para el juego, usar el otro disparo, y usando la barra espaciadora para recargar. Si quereis usar la función multitap solo hay que ir a "Config", luego "Gamepads", después "Port 1" y seleccionar Multitap, eso activa el "Pad 2", "Pad 3" y "Pad 4" en ese port. Si el juego que teneis no dice lo contrario debeis usar el multitap en el puerto 1 para que funcione. 3: OPTIONS: Aquí hay más nuevas características. 3-A: CPU MODE: Aquí hay dos opciones - Dynarec (el modo más rápido, debeis dejarlo por defecto) e Interpreter (Más lento pero más exacto, probarlo si dynarec da errores). 3-B: GTE HACKS: Hay 2 opciones aquí: - Widescreen: Usando este hack la imagen de los juegos se forzará a un formato de pantalla de 16:9, no funciona bien en todos los juegos y en algunos incluso muestra errores, no es recomendado usarlo. - Subpixel precission: Permite una mejor calidad gráfica especialmente en los juegos de carreras, recomendado. Solo está soportado en los 2 nuevos plugins de video. 3-C: UI LANGUAGE: Aquí se puede cambiar el idioma de la gui de ePSXe. El idioma por defecto es el idioma en que tengais windows, por ejemplo si windows está en español ePSXe mostrará las opciones en idioma español y podeis cambiarlo a inglés si quereis. Hay 4 idiomas disponible actualmente: Inglés, Italiano, Japonés & Español. 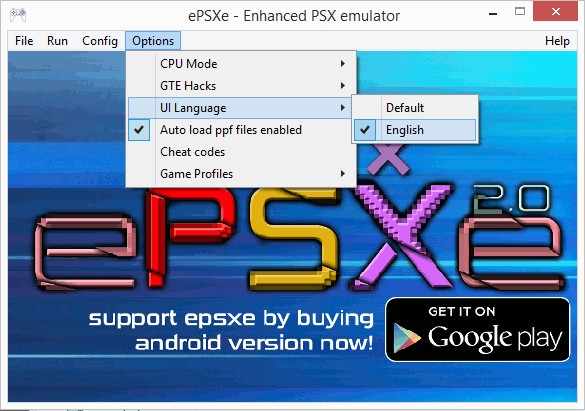 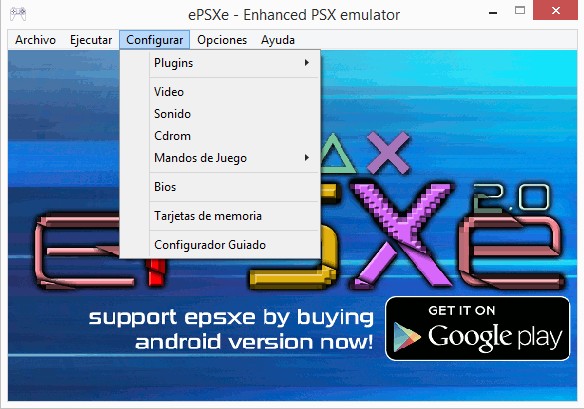 3-D: AUTOLOAD PPF FILES ENABLED: Si teneis esta opción activada cargará cualquier archivo ppf que tengais en la carpeta "patches". En esta versión de ePSXe podeis activar más de un parche ppf para el mismo juego añadiendo .00 para el primer archivo ppf y .01 para el segundo. Esta versión permite parches ppf version 3. 3-E: GAME PROFILES: Otra de las nuevas características de ePSXe v.2.0 es que permite guardar un perfil (Save a profile) para cada juegos cuando se está ejecutando en el emulador. Estos perfiles guardan el plugin de video, el plugin de sonido, tarjetas de memoria, etc. No guarda el plugin de cdrom que se esté usando. Si quereis borrar un perfil solo hay que seleccionar "delete profile" cuando esteis ejecutando ese juego en el emulador. 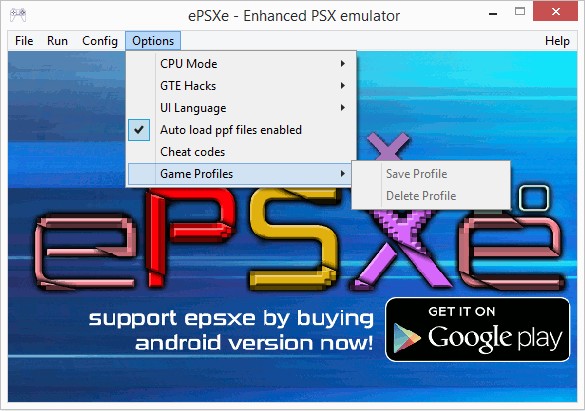 4 - AUTOFIRE: La última característica nueva de ePSXe v.2.0 es la función de Autofire. 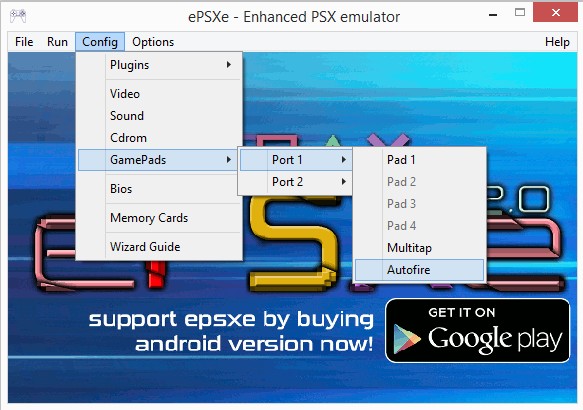 Aquí podeis configurar la frecuencia y el botón (o botones) que querais que estén en modo autofire. 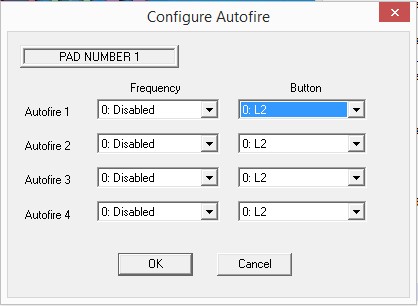 |